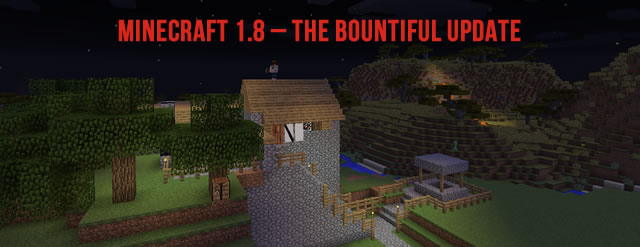
As you may already be aware, Minecraft recently updated to version 1.8, AKA 'The Bountiful Update'. This message is intended to help server owners decide what they want to do with their server and let them know how they can make the changes they want. Let's start with reasons why you may not want to run Minecraft 1.8:
Modded Server
If you're running a modded server then you'll have to move all your current server files into a backup folder and then start a fresh new vanilla world.
Plugins
There is currently no plugin support for Minecraft 1.8. Neither the Bukkit or Spigot development teams have yet released a server jar for Minecraft 1.8. Spigot have however released a 1.7.10 version which lets Minecraft 1.8 clients connect to it. Just be wary that some plugins do not yet work with 1.7.10.
Upgrading a World
Minecraft 1.8 will run with a world created in an older version of Minecraft. However, Minecraft also adds some more block types and structures. You will only see these appear in freshly generated chunks. You may want to consider starting a brand new world.
The Minecraft EULA
From version 1.7.10 of Minecraft upwards, you must agree to the Minecraft EULA. Failure to do so will prevent the server from starting. You can accept the EULA by clicking on the 'Accept EULA' button in the Multicraft Control Panel.
How to Update
Â
Backing up my modpack and running Minecraft 1.8
- Stop the server
- Move all the server files to a backup directory
- Change the server jar selection in Multicraft to '-- Minecraft 1.8 (vanilla)'
- Click 'Save'
- Click the 'Accept EULA' button
- Start the server
Â
Changing my server to Spigot 1.7.10 with support for 1.8 clients
- Stop the server
- Change the server jar selection in Multicraft to '- Spigot 1.7.10-R0.1 Development Build ####Â (EULA.txt)'
- Click 'Save'
- Click the 'Accept EULA' button
- Start the server
Â
Upgrading to Minecraft 1.8
- Stop the server
- Change the server jar selection in Multicraft to '-- Minecraft 1.8 (vanilla)'
- Click 'Save'
- Click the 'Accept EULA' button
- Start the server
Â
Creating a new world save
- Stop the server
- Either: Open the 'Advanced Options' and change the 'World' name, then click 'Save' or Rename or delete the current world folder
- Start the server
Need help?
Check out our FTP guide for information on moving and rennaming files and folders: How To: FTP Access to Download and Upload files
Still stumped: Open a support ticket
Tuesday, September 2, 2014
 US Multicraft
US Multicraft EU Multicraft
EU Multicraft