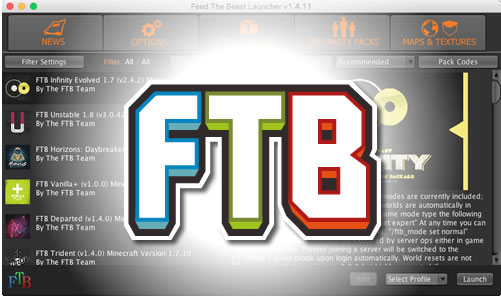A Feed the Beast FTB modpack is a collection of Minecraft community modifications (Mods) used to extend the look and feel of vanilla Minecraft.
If you’re new to Modpacks and Feed the Beast you’ll need to install the Launcher first. A launcher is what Installs, updates, and plays modpacks on your computer or a multiplayer server. In 4 easy steps install, launch & connect to your FTB server.
1. Download the Feed The Beast Launcher
- Visit the Feed The Beast website here :
https://www.feed-the-beast.com/ftb-app/ - Click the Download button
- The FTB Launcher will be saved to your download folder
- Create an ‘FTB’ folder, then move the downloaded file there
- Click to install the launcher
2. Adding your Minecraft User to the FTB Launcher
- Find the drop-down menu at the bottom of the Launcher
- Select ‘Add Account’ from the drop-down
- Enter your Minecraft Username/Email Address and Password
- Change the profile name
- Untick ‘Remember Password’ if you’re using a public computer
- Click the ‘Add’ button
3. Launching a Modpack
- Click on browse ‘FTB’ or “CurseForge” tab
- Choose the modpack in the list
- Click the ‘Install’ button to install the modpack
- Once the FTB modpack is installed click the “Play” button
4. Connecting to your FTB server
- Click on ‘Multiplayer’
- ‘Click Add Server’
- Enter a name for your server in the ‘Server name’ box
- Enter your server details into the ‘Server Address’ box, this is in the format {IP Address}:{Port}, e.g. 255.255.255.255:25565
- Click ‘Done’, your server will be added to the list
- Double-click the server to join it
Hint : The number one reason for connection problems is when the modpack’s server and launcher versions don’t match, make sure the version number in the server list matches the one on the launcher. If not change the launcher version or contact support for a free server upgrade.
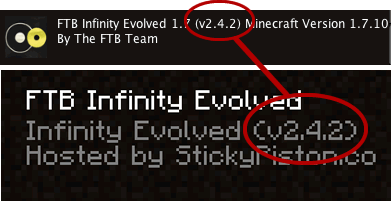
Make sure the modpack version in the launcher and server match, if they don’t match you’ll have a connection error when you join.
 US Multicraft
US Multicraft EU Multicraft
EU Multicraft Aus Multicraft
Aus Multicraft