If your Minecraft world is gone or the world has changed without you knowing why, this article will guide you through two of the most common reasons why this happens and how to fix it.
Different World Name in Server Properties
If the world name the server is looking for is different than the world file name that actually exists, the server does not look for the correct world and it creates a new world when it may not be wanted. Follow the steps below to learn how to change it back to the previous world.
-
Stop your server.

-
Scroll down until you see the
Worldbox for your server. Optionally, take note of the name that is in this box, this will be used later to remove the world folder that is not wanted. -
Change the text entry field to be
worldor leave it empty.

-
Start your server.

-
Optional Step - Removing the unwanted world:
-
Click the
FTP File Accessmenu entry in the side menu on the left.
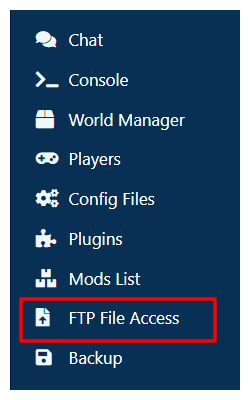
- Find the folder with the name that was taken note of from one of the previous steps.
- Select the folder with the check box on the left.
-
Press the
Deletebutton above the list.
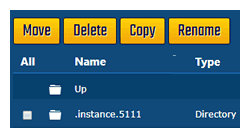
-
Click the
Renamed World Folder
If you've renamed your world folder recently, this causes the server not to look for the right world if done incorrectly. Follow the steps below to fix this and have your server use the correct world.
-
Stop your server.

-
Select
FTP File Accessfrom the side menu.
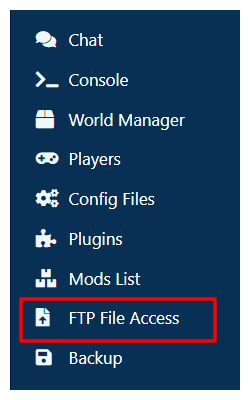
- Find the world name of the folder you want to load in the FTP list. Take note of it's name, including uppercase/lowercase characters, as it needs to be copied exactly in order for the server to load that world.
-
Hit the
Backbutton in the side menu twice. -
Scroll down until you see the
Worldoption, put the name of the folder you selected into the text entry box.

-
Start your server.

StickyPiston Support
If this guide has not fixed your Minecraft server issues please open a support ticket and our dedicated team will be in touch.
Open Support Ticket
 US Multicraft
US Multicraft EU Multicraft
EU Multicraft Aus Multicraft
Aus Multicraft