The Data Pack Manager allows you to quickly and easily manage the Data Packs in your world folder, without ever needing to open your world folder. In this guide, you;ll learn about the feature and how to use it
Contents:
What is the Data Pack Manager?
The Data Pack Manager is a feature in the Multicraft control panel that allows you to easily change, add or remove Data Pack from the currently active Minecraft world on your server. There are a large number of features that the Data Pack Manager allows you to do that can be read about in the Data Pack Manager Features section. Every world has its own Data packs. You can see which world you are editing at the top of the page.
Data Pack Manager Features
This section contains information about all of the features that the Data Pack Manager has and a brief description of what it does.
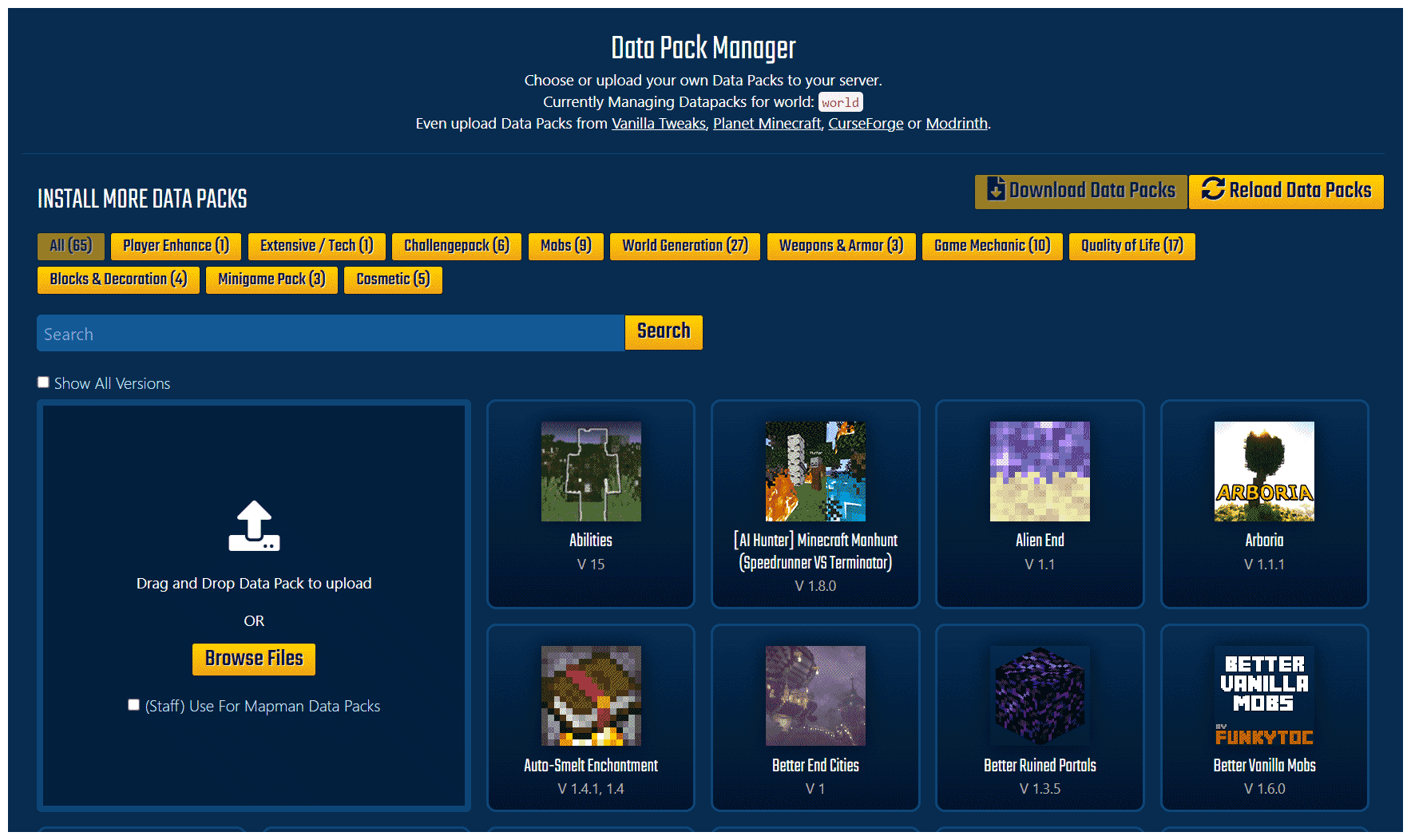
Add and Remove Data Packs
The Data Pack Manager comes with several ready-to-install Data Packs, though you may not find what you’re looking for. Towards the top of the page, you’ll find links to Vanilla Tweaks, Planet Minecraft, Curseforge, and Modrinth. Vanilla Tweaks is only available via direct upload.
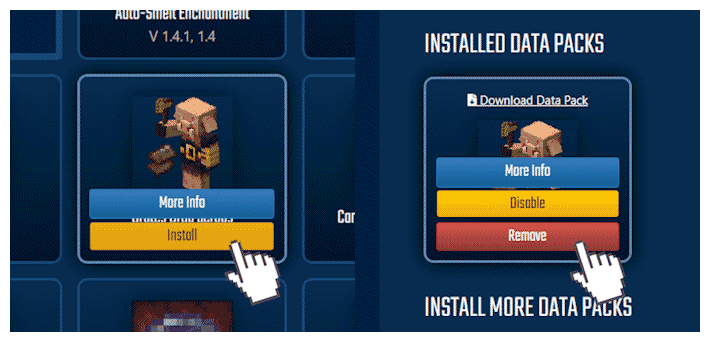
To add a Data Pack – Scroll down to the Data Pack grid and hover over the one you’d like to add. Then simply click the yellow “Install” button. Then press the yellow “Reload Data Packs” button.
Some Data Packs have multiple versions. You will be able to select a specific version after pressing the “Install” button if multiple versions are available.
To remove a Data Pack – Scroll up until you see “INSTALLED DATA PACKS” . Hover over the Data Pack you wish to remove, and press the red “Remove” button. Then press the yellow “Reload Data Packs” button.
Upload And Download Data Packs
With the World Manager, you are able to easily upload and download Data Packs to your server’s currently active world, it is as easy and dragging and dropping the Data Pack!
If you have a Data Pack ZIP with multiple Packs, you can upload one ZIP file containing all of the Data Pack ZIP files.
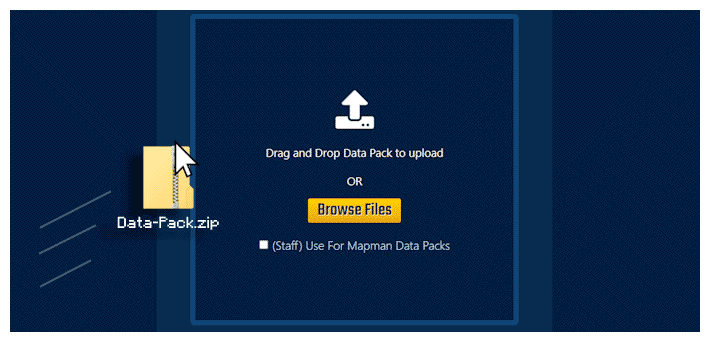
To upload a Data Pack – Locate the Data Pack you wish to install on your computer. Either drag and drop the ZIP file into the upload box, or click the “Browse Files” button to search and upload. Once uploaded, you can add more by pressing the yellow “Upload Another Data Pack” button, or scroll up and press “Reload Data Packs” to reload and activate them into your world.
To download a Single Data Pack – Click the “Download Data Pack” text above a Data Pack’s icon
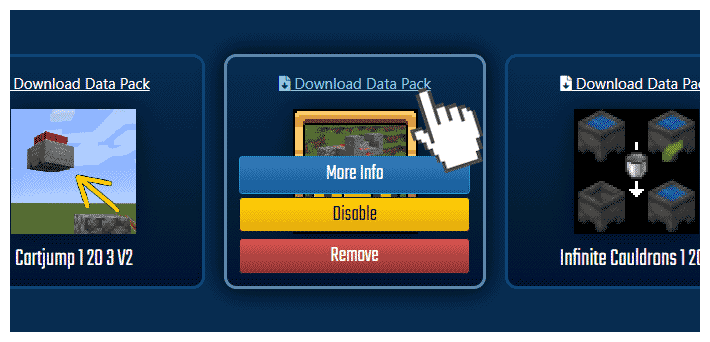
To download multiple Data Packs – Click the yellow “Download Data Packs” button next to the Reload Data Packs Button. This will download all Data Packs from the World Folder to your local files.
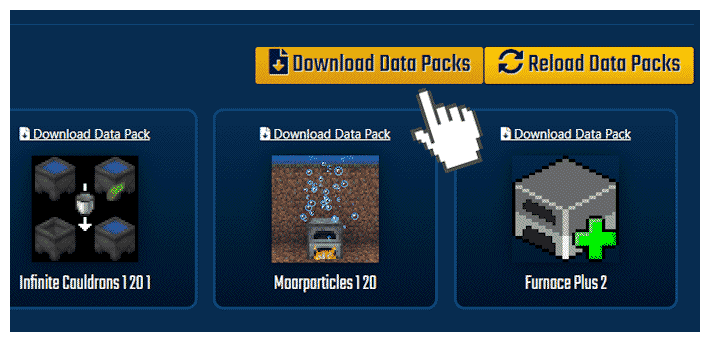
Disabling and Enabling Data packs
If you need to temporarily disable a Data pack, the Data Pack Manager lets you do this without removing it from your world entirely, keeping all changes.
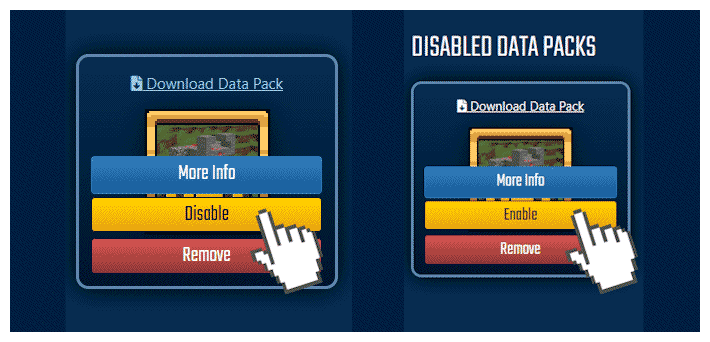
To disable a Data Pack, hover over the pack and press the yellow “Disable” button. This will deactivate the Data Pack but keep any settings or configurations you may have changed, ready to re-enable at any time. Then press the yellow “Reload Data Packs” button
To re-enable a disabled Data Pack, hover over it and press the yellow “Enable” button. Then press the yellow “Reload Data Packs” button
Reloading Data packs
Reloading Data Packs from the Data Pack Manager simulates typing the “/reload” command in-game. Pressing the “Reload Data Packs” button can also be used to confirm any changes you have made, such as after activating or deactivating a Data Pack.
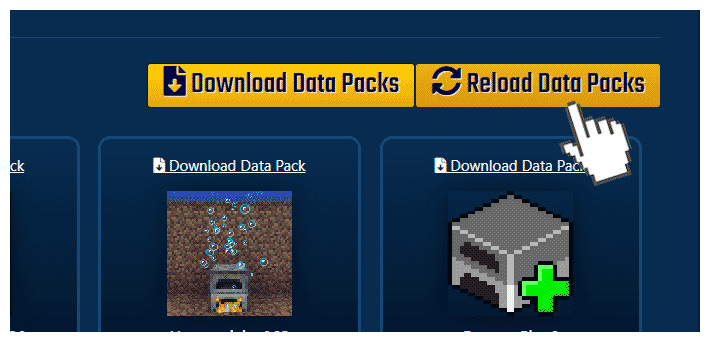
Data Pack Resource Pack Combining
Some Data Packs include the use of Resource Packs. Since servers only allow for one Resource Pack to be installed, you will need to combine the individual packs into one.
The first step is the locate the Resource Packs. To demonstrate this, we’ll use two Data Packs. MC Paint and Josh's More Foods. The Resource Packs for both Data Packs are found as separate files
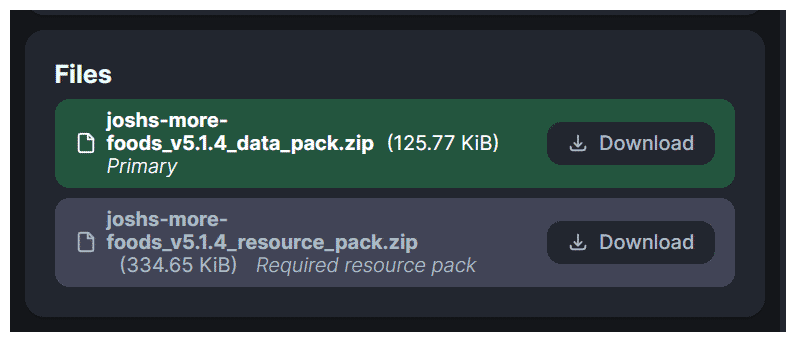
Upon downloading both Resource Packs, you will need to merge them. This can be done manually though we recommend using an online tool. For this example, we’ll be using https://merge.elmakers.com/
Note: This tool is not created by or affiliated with StickyPiston and only allows two Resource Packs to be merged at a time.
Once all Resource Packs are combined, upload the ZIP to your server as a Server Resource Pack
Read our guide on How to Add a Resource Pack to a Server with the World Manager
StickyPiston Support
If you have questions about this guide or our Minecraft services, open a support ticket and our dedicated team will be in touch.
Open Support Ticket
 US Multicraft
US Multicraft EU Multicraft
EU Multicraft Aus Multicraft
Aus Multicraft