The World Manager allows you to easily add server resource packs that switch with the world that you have active.
Other World Manager Features
A full list of all the features within the World Manager can be found by going to the World Manager Overview
Adding a Resource Pack to a World
- Log into Multicraft
- In the menu on the left side of the screen select
World Manager.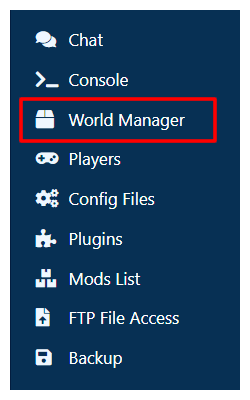
- Select
List Worldsin the box that appeared at the top of the panel. - Wait for the list of worlds on your server to load.
- Click
World Optionson the world you would like to add a resource pack to. - Click
Upload World Resource PackorChange World's Resource Pack, whichever shows up on the world.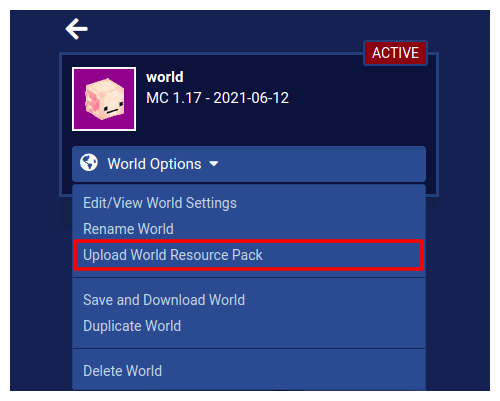
- You can now choose to upload a resource pack or provide a link to it
Uploading a Resource Pack
This is the easiest way to add a resource pack to your world, because we take care of all the complicated tasks that you don't need to know about.
- Select the resource pack that you would like the world to have.
- Drag and drop it over the box with the upload icon in it.
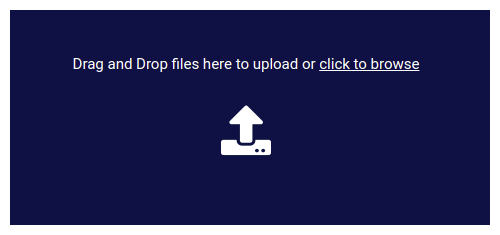
- Click the
Upload and Savebutton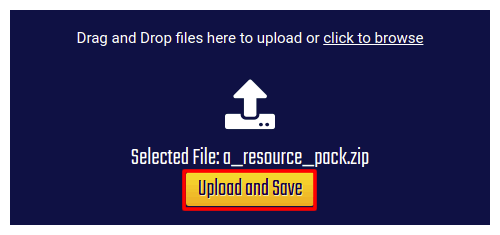
- If you uploaded the wrong pack, you can click the
Upload a Different Resource Packbutton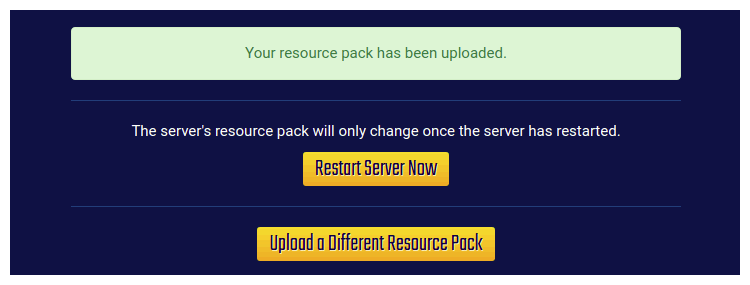
Providing a Resource Pack Link (Advanced)
Providing a resource pack link can make it so you don't need to re-upload your resource pack every time it changes, but it is also harder to maintain because of that, since you need to be familiar with how Minecraft deals with the resource pack hash. For this reason, if you are not sure if you know how to use the hash, we would recommend using the resource pack upload instead.
- Find the link pointing to the
.zipfile for the resource pack. - Copy and paste the link into the
Resource Pack URLbox. - OPTIONAL: If the resource pack has a hash associated with it, paste the hash into the
Resource Pack Hashbox.STICKY NOTE

The hash is used to help Minecraft know when it should update the resource pack, if you have the hash, you should always provide it.
- Click the
Save Changesbutton.
Note: TheSave Changesbutton will be in the same spot as theRemove Resource Packbutton.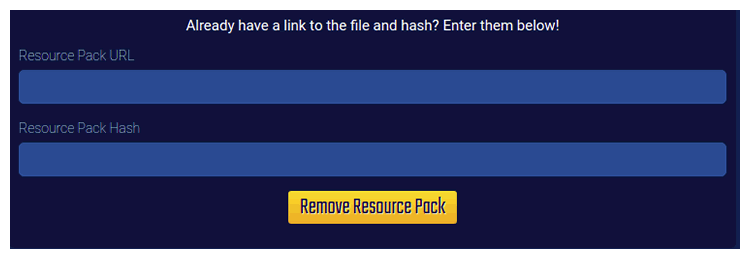
Removing a Resource Pack
If you already have the resource pack on a world, but no longer want it, you can remove it by following the below steps.
- Log into Multicraft
- In the menu on the left side of the screen select
World Manager.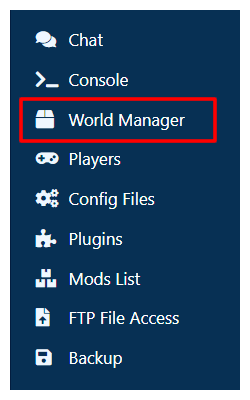
- Select
List Worldsin the box that appeared at the top of the panel. - Wait for the list of worlds on your server to load.
- Click
World Optionson the world you would like to add a resource pack to. - Click
Change World's Resource Pack, which will only show up if the world has a resource pack set. If it saysUpload World Resource Pack, there is nothing to remove. - Click the
Remove Resource Packbutton.
StickyPiston Support
If you have questions about this guide or our Minecraft services, open a support ticket and our dedicated team will be in touch.
Open Support Ticket
 US Multicraft
US Multicraft EU Multicraft
EU Multicraft Aus Multicraft
Aus Multicraft