Often when doing maintenance on a server or Minecraft files on your home computer you will need to find relevant folders and understand the structure of them. This guide will showcase a variety of ways to access your folders both in Minecraft: Java Edition and modded Minecraft launchers as well as explaining the basics of where certain elements of the game are stored on your PC.
Contents
- Locating your Minecraft Folder and Files
- Minecraft Folder Structure
- Troubleshooting
- Further Reading & External Links
Locating your Minecraft folder and files
Using The Resource Pack folder (Recommended)
STICKY NOTE

This method is recommended because it will work with any version of Minecraft. Everything from modded to vanilla.
- Start Minecraft
-
From the main menu in game click
Options.
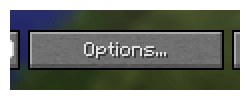
-
Click on
Resource Packs.
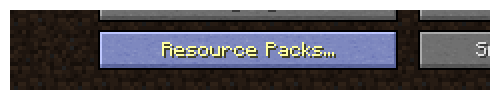
-
Click on
Open Resource Pack Folderto open your file explorer.

- Navigate up one level (into the parent directory) in the window that opens to find the main Minecraft folder.
Using your Computer's File Explorer
Note that these instructions will only work for Minecraft: Java Edition installations.
If you are using modded Minecraft, use a one of the following methods:
Using a Modded Launcher
Using the Resource Pack Selector
Windows File Explorer
-
Start the
searchwindow from your desktop start menu.
On almost every version of Windows, this can be found by clicking on theStart Menu. - Type
%appdata%into the search and hit enter. - Click on the
.minecraftfolder.
Mac Finder
- Open
Finderon your Mac. - Navigate to your user's home directory.
- Click on
Library. - Click on
Application Support. - Click on
minecraft.
Linux explorer
- Open your user's home directory.
-
Click on the
.minecraftfolder.
Note: If you cannot find a.minecraftfolder in your home directory, find the setting which is similar toView Hidden Files. On Ubuntu, this is theCtrl+Hkeyboard shortcut.
Modded launchers
Dependant on which launcher you are using, there will be different ways of finding your files.
The first step for any Modded launcher is to start it and let the main screen open.
Twitch/Curse Launcher
-
Click on
Mods.
-
Click on
Minecraft.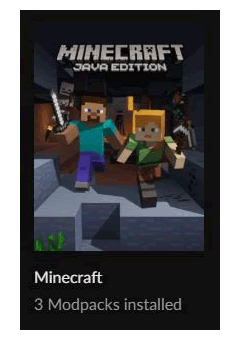
- Right click one of your Minecraft profiles (These are the images displaying each modpack you have installed).
-
Click
Open Folder.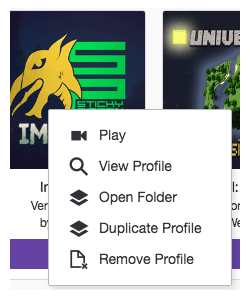
Technic launcher
- Click on
Modpacks. -
Click the gear next to
Modpack Options.
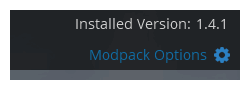
-
Click
Open(This is next to the field showing your file path for Minecraft).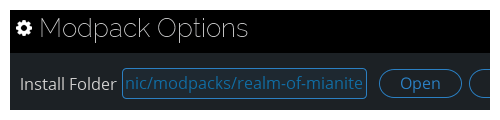
ATLauncher
- Click
Instances. - Click
Open Folderon your chosen Pack.
FTB launcher
- Select the pack you wish to open the folder for.
-
Click
Edit Mod Pack.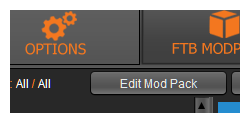
- Click
Open Folderon the lefthand side.
Profile options in the Launcher
Note that these instructions will only work for
Minecraft: Java Edition installations.
If you are using
modded Minecraft, use a one of the following methods:
Using a Modded Launcher
Using the Resource Pack Selector
- Start the Minecraft launcher.
- Do not click play. This method uses the launcher window.
-
At the top of the splash screen click
Installations.
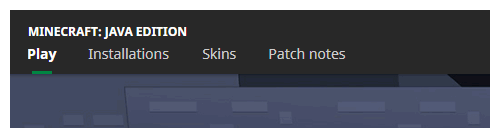
-
Select and edit a profile or create a new one.
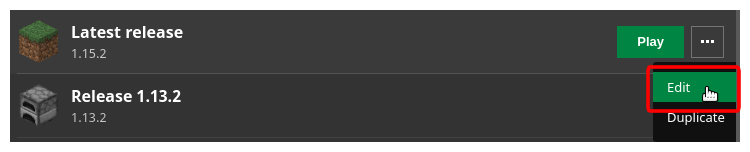
-
Click the Browse button next to the
Game Directorybox.

STICKY NOTE

Using the resource pack folder will work on any version of Minecraft, from Vanilla to Modded. It will always work, which is why it's the way we recommend doing it.
Minecraft folder structure
Crash Reports
- Crash reports are used to help find the reason the game crashed as well as providing details on which mods are or are not working.
-
Within the Minecraft root directory, they are found in a folder
called
crash_reports.
If you do not see this folder then you most likely, have not had a crash yet.
Logs
-
Log files are a record of everything that has happened during loading of the modpack as well as tracking all activity ingame. - They can be used to locate a specific time, location and cause of crashes and other problems.
-
Within the Minecraft root directory, they are found in a folder
called
logs. -
Scroll down the list of logs and find
latestto obtain the most recent information.
Singleplayer Saves
- Saves contain all information about a world and dimensions in a game.
-
Within the Minecraft root directory, they are found in a folder
called
saves. This folder does not contain any world data for servers. - This folder does not exist on a server.
-
If you want to find similar information on a server use the
worldfolder as detailed below.
World Files
- World folders contain all the information about a world both on single player and servers.
-
On single player they can be found by first opening the
savesfolder. - The world folders on single player and servers will have the same name as the world that you created.
Mods and Config Files
- Mods for Minecraft create two folders within the root directory.
-
modscontains all the .jar files that activate and process mods in your save. -
configscontains text files that set the functions and options of a mod. -
The configs will always have names that relate to or match the
appropriate mods. This can make them easier to find.
On occassion a mod will create a folder inconfigsrather than a single file. These can be accessed and adjusted in the same way as the standard config files.
Troubleshooting
- The biggest issue that you may come across when trying to find your Minecraft folders occurs when a custom installation path was chosen. In this case, the resource pack folder button is still effective at finding your folders for you.
- If you have experienced a crash but no crash reports have generated then the issue may be related to Forge, JAVA, or the launcher itself. Make sure that they are all up to date and working properly.
Further Reading & External Links
StickyPiston Support
Whether you own a server with StickyPiston or don't, we are always
happy to help with any and all issues you may be having. Open a
support ticket with our team and we will be in touch.
Open Support Ticket
 US Multicraft
US Multicraft EU Multicraft
EU Multicraft Aus Multicraft
Aus Multicraft