A whitelist is used to limit which players can join your Minecraft server.
This is ideal if you want to host a private server for just you and your friends or if you want your server to be invite only.
Contents:
- Whitelisting Through Multicraft
- Whitelisting Through Game Chat
- Whitelist Commands
- Further Reading & External Links
- StickyPiston Support
Whitelisting Through Multicraft
- Log into Multicraft and select your server.
-
Click
Server Configurationthe left side menu.
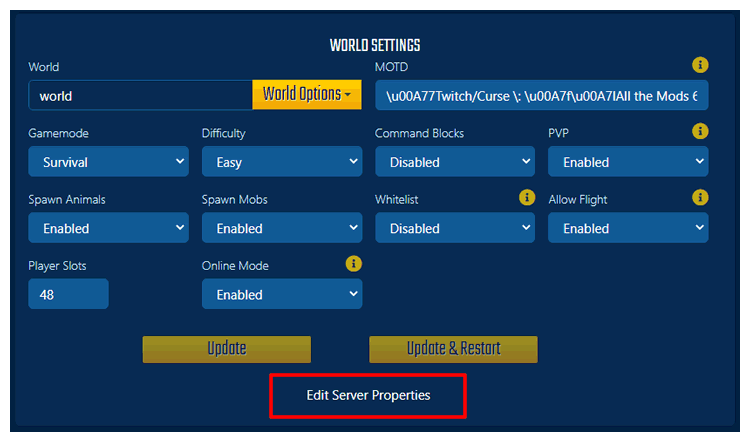
-
Change the
Whitelistingoption toEnabled. -
Click
Saveat the bottom of the list. -
Press the
Backbutton in the left side menu until you are back at the main server page. -
Click
Consolein the left side menu. -
In the text entry box, type one of the commands in the Whitelist Commands section. Then press
Sendto send the command to the server.
Whitelisting Through Game Chat
- If you are an OP on the server (See:How to OP a Player on your Server), then you can use the following commands in game.
-
To start typing a command simply press the
/(forward slash) key. - This is required before a command otherwise it will send as a chat message in game instead of executing as intended.
-
Run the
whitelist oncommand in the chat to enable the whitelist, from there you can add whoever you want to the whitelist and it will prevent people from joining who are not on the whitelist. - You can now manage the whitelist from the game itself using the commands listed in the: Whitelist Commands section
Whitelist Commands
If you are running these commands in the game chat, you must put a / (forward slash) before the command. Otherwise it will not work.
If you are running these commands in the Multicraft console tab, you enter them as you see in the below list.
-
whitelist on: Activates the whitelist. -
whitelist off: Deactivates the whitelist. -
whitelist reload: Tells the server to reload the whitelist, which makes changes from using the whitelist add and remove commands take effect. -
whitelist list: Prints a list of all players currently able to access the server. -
whitelist add <playername>: Replace<playername>with the players Minecraft username to add them to the whitelist.
Note: After adding someone to the whitelist, you should run thewhitelist reloadcommand for your changes to take effect. -
whitelist remove <playername>: Replace<playername>with the players Minecraft username to remove them from the whitelist. - If a player is removed from the whitelist while they are on the server, they will be disconnected.
Further Reading & External Links
StickyPiston Support
If you use our services or not, we are always happy to help. Open a support ticket and our dedicated team will be in touch.
Open Support Ticket
 US Multicraft
US Multicraft EU Multicraft
EU Multicraft Aus Multicraft
Aus Multicraft