You can create a Minecraft modpack using the standard launcher by following this guide.
We always recommend using a launcher that is more suited to modded Minecraft such as the Twitch launcher but these steps will allow you to easily get a modpack ready to play with the standard launcher.
Contents
- Downloading Forge
- Running the Forge Installer
- Creating a New Minecraft Profile
- Adding Mods to your Minecraft Profile
- Tips & Troubleshooting
- StickyPiston Support
- Further Reading & External Links
Downloading Forge
- Go to the Forge download page: http://files.minecraftforge.net/
- Make sure you have the correct Minecraft version selected.
- Choose either
Download LatestorDownload Recommended. - You can also click
Show all Versionsfor further options. - If you are using Windows, click
Windows Installer. - For other operating systems click
Installer.
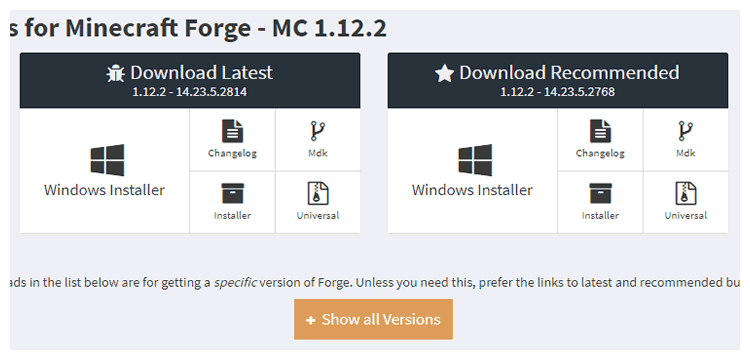
- Your PC may question the security of the download.
- As long as you are on the official website, the file is safe to keep and use.
Running the Forge Installer
- Make sure that you have run the Minecraft launcher and opened vanilla Minecraft at least once.
- Run the file that you downloaded from the Forge website by double clicking it
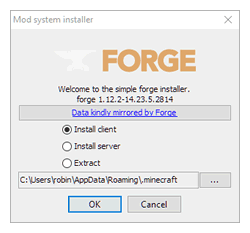
- Select Install Client
- The installation directory will fill in automatically
- Click OK
- Forge will begin downloading the files it needs
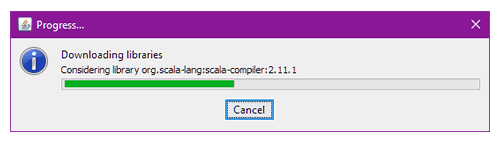
- You will see this message once the installation is finished.
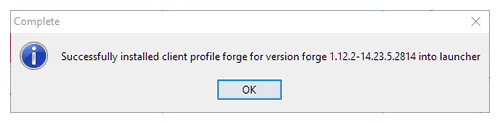
Creating a New Minecraft Profile
- Start the Minecraft launcher.
- Click
Launch options. - Click
Add new.
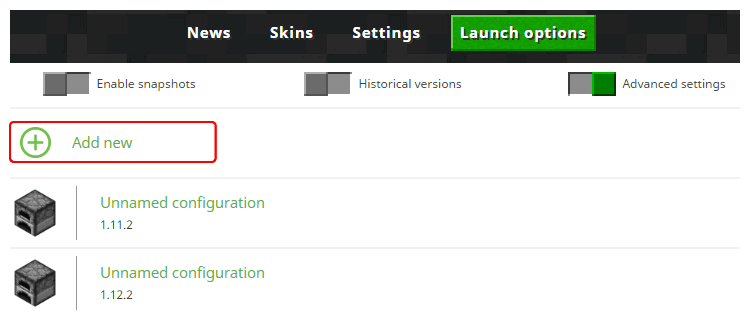
- You will see the new profile panel with various options.
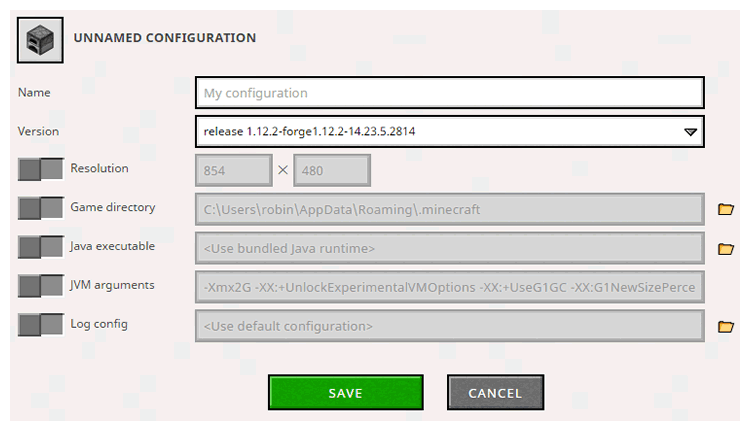
- Change the ‘Name’ to whatever you like.
- Change the
Versiondrop-down to the version of Forge you just installed. - Click the grey box next to
Game directoryto turn it green. - Add a
\yourprofilenamehereto the end of the game directory. - Click
Savewhen you are done. - Click
Newsand select your new modded profile to begin playing. - Run the profile once before adding mods to make sure Forge has installed correctly.
Adding Mods to your Minecraft Profile
- From the profile panel where you named and selected your Forge version, click the folder icon next to
Game directory. - This will open your profile folder.
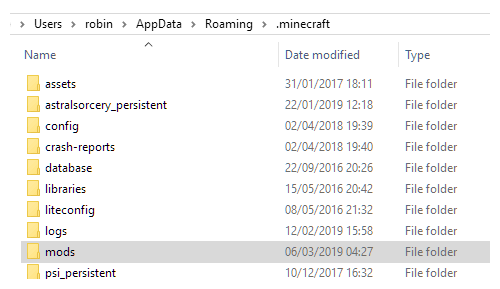
- Open the
modsdirectory. - To install a mod, copy the mod file into this folder.
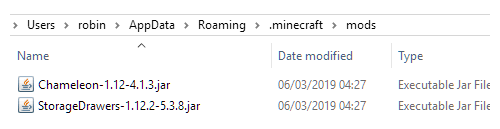
- Run the profile and in the Minecraft main menu, click
Modsto confirm they have loaded correctly.
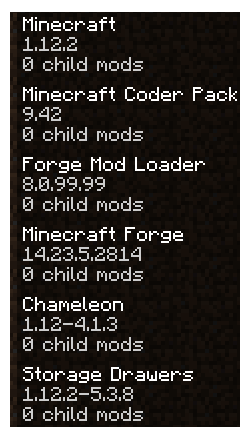
Tips & Troubleshooting
-
Lots of mods have variable options that can be edited by opening the
configsfolder in your modded profile folder. -
To play with friends, they will need to have installed the same Forge version and mods in their own profiles.
-
Add only two or three mods at a time. This makes it easier to identify the causes of crashes when testing your modpack.
-
Common Reasons for crashes or mods not loading correctly:
- Incompatibility with the version of Forge.
- Incompatibility with the version of Minecraft.
- Incompatibility with another installed mod.
- Conflicts in item or block IDs.
- Multiple versions of the same mod are installed.
- Another mod is required for it to work.
- It only works on a Minecraft server.
- It needs to be activated with either a command or a configuration file change.
-
You can read the log and crash report files to help determine why your client is crashing.
- Log files can be found in the
logsfolder and the most recent one is always namedfml-client-latest.log. - Look for lines near the end of the log that have
ERRORin them, clues to the cause will be on or near these lines. - The crash reports can be found in the
crash-reportsfolder with a date and time of the crash in their filename. - Look for a line that has
exception. The description of that exception could give you an idea of the problem. - In the
Stack TraceandCaused bysections, look for lines that reference a mod that you have installed. - Both the log and the crash report may list all the installed mods and the
stateof loading that they reached. Thestateis usually indicated by some capitalized letters before the name of the mod. Look for mods that reached a different state than all the others for a potential cause of crashing.
- Log files can be found in the
-
If you are making major changes to your modpack then make a copy and use that for testing.
- Create a new profile in the Minecraft launcher.
- Name the profile differently so that you can tell which profile is for testing.
- Make sure you specify a new folder for its location.
- Copy the contents of the original profile’s folder to this new one.
- Continue to add mods and test your modpack.
- Once you have made all your changes, copy and paste this profile over the original.
StickyPiston Support
Whether you own a Server with StickyPiston.co or don’t, we are always happy to help with any technical issues you may be having. Open a support ticket with our team and we will be in touch.
Open Support Ticket
Further Reading & External Links
- Download the Twitch/Curse Launcher
- Download the Technic Launcher
- Download the ATLauncher
- Download the FTB Launcher (Make sure to click
Legacy Windows) - Curseforge Mod database
 US Multicraft
US Multicraft EU Multicraft
EU Multicraft Aus Multicraft
Aus Multicraft