We've investigated RLCraft server hosting and found causes and potential solutions for some of the lag and common problems that our server owners have been experiencing. We're sharing it here for anyone playing through server hosting of any kind, to take advantage of the information and reduce their RLCraft lag as much as possible while playing.
This modpack is an example of modded Minecraft being pushed to its limits and it is likely that most server hardware (As well as home PCs) will be pushed to theirs as well. When hosting a server like this, we recommend using the best CPU options available as well as checking your chosen server hosts technical specifications. This will become more common as modders grow the potential of modpacks and modded Minecraft moves into newer versions.
Note that some of the issues you encounter are related to the server performance and others are caused by clientside mods within the modpack. We are working to fix as much as we can on RLCraft servers, but some changes will need to be implemented by the modpack developer for RLCraft to run 100% smoothly on any server.
Contents
- Lycanite Mobs
- World Generation
- Client Mods
- Disable Dynamic Surroundings & Chunk Animator
- Disable Better Foliage
Lycanite Mobs
RLCraft uses a mod called "Lycanite Mobs" to generate new and dangerous creatures to your world. These monsters can be a real challenge to take down and provide an extra level to exploring in the modpack.
Excessive mob spawning is normally the cause for lag issues like "Ghost Blocks" and "Block Lag".
All our servers use a lower setting for Lycanite mobs that will spawn less creatures into the world. This is because, primarily on servers, a build up of mobs can begin to slow a world down and take up a lot of resources. Below is a short guide explaining the steps you can take to lower the spawning rate of these mobs and get your server running more smoothly.
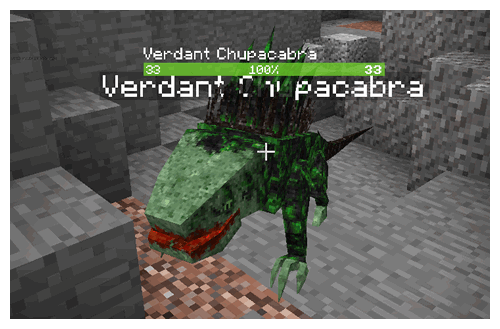
- If you are on a server; How to use FTP Access to edit your mod configuration folder.
- If you are playing singleplayer; How to locate your mod configuration folder.
- From your configuration folder, locate the
lycanitesmobsfolder - Within the
lycanitesmobsfolder, openspawning.cfg - Under the
global spawningsection of the configuration, you will need to edit theWeight Scalemodifier - Adjusting this line will change the total number of spawns for Lycanite Mobs. We recommend setting it to 0.5 for server stability
# Scales the spawn weights of all mobs from this mod. For example, you can use this to quickly half the spawn rates of mobs from this mod compared to vanilla/other mod mobs by setting it to 0.5.
D:"Weight Scale"=1.0
You can further increase your server performance by repeating the process with dungeon spawns for Lycanite mobs
Follow the steps above and within the same spawning.cfg file, adjust the Dungeon Spawner Weight Scale option
# Scales the weight of dungeons using spawners from this mod. For example, you can half the chances all dungeons having spawners with mobs from this mod in them by setting this to 0.5.
D:"Dungeon Spawner Weight Scale"=1.0
World Generation
World Generation for RLCraft includes a lot of unique features generated by a few different mods, especially in Biomes o Plenty or Lost Cities setups. This can cause an error known as cascading worldgen. What this means is that a chunk is generating and some features (Such as dungeons, trees or structures) cross over into a new chunk and begin that generation too. This can create an ongoing generation of chunks that will tie up the server resources for a time.
World generation and cascading lag is often the cause for rubber-banding issues in Minecraft and the error message [21:38:49] [Server thread/WARN]: Player moved too quickly! -0.06814868588162,9.539487670704,-4.037178632121
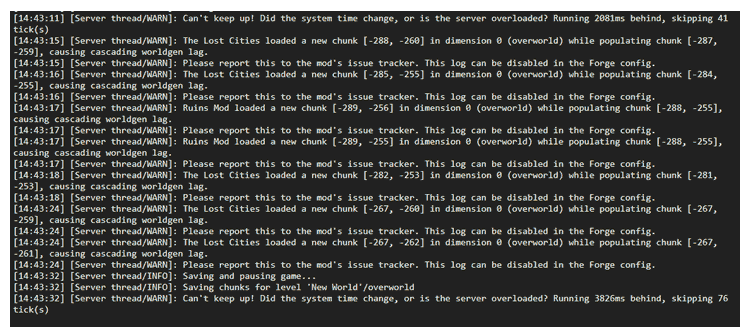
One of the simplest ways to reduce this effect is to limit exploration but with a modpack like RLCraft, that is all part of the fun. Another option is to agree to exploration times and have all your players join in on an exploration session. Once you are done travelling, head home and then run a server restart from your Multicraft panel. While this is not the ideal situation, we are working to find better long-term solutions to the world generation issues. However, a lot of the decisions are in the hands of the modpack developer and hopefully they will be working on ways to improve the world generation in time too.
Client Mods
Alongside the server tweaks we can make, there are some client mods that can help to improve the modpack performance.
Disable Dynamic Surroundings & Chunk Animator
Dynamic Surroundings provide more detailed and varied sounds to your Minecraft game. They can however, slow down your CPU and there are known issues when the mod can not identify or play the correct noise.
Chunk Animator will make newly explored chunks swoop up into the world instead of just generating as normal. While this is a great effect, it will slow down your PC as you explore and uses advanced graphics added to the Minecraft code.
You can disable client mods in your Twitch launcher without it affecting you playing on a server following these steps:
- Click on Mods in your Twitch launcher

- Select Minecraft and your RLCraft profile
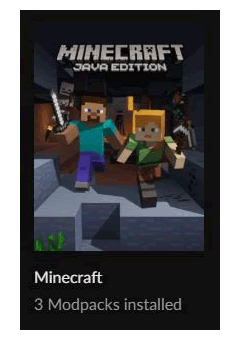
- Click on the settings icon to open profile options
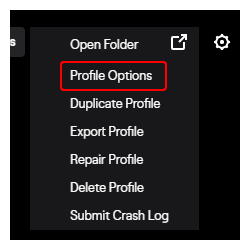
- Within profile options, untick the "Locked" option
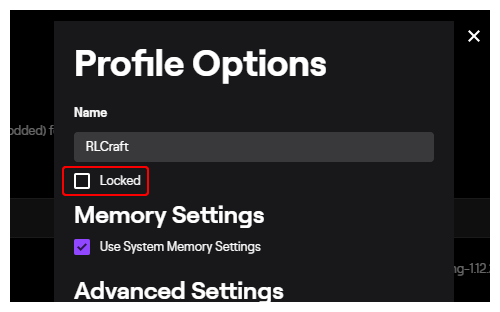
- To disable a mod, click on the tick button next to the mod name and it will grey out
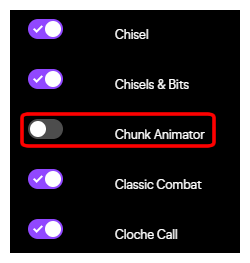
Disable Better Foliage
Better Foliage is a mod that enhances the grass, trees and other greenery in the game. This can be a beautiful mod to play with it will drain your PCs resources drastically. Luckily, the mod has an in-game configuration that can be adjusted as you play. The following steps will go through the options that most affect your game as you play and you are free to adjust each individually until you can find a good balance.
- Pause Minecraft and select "Mod Options..."
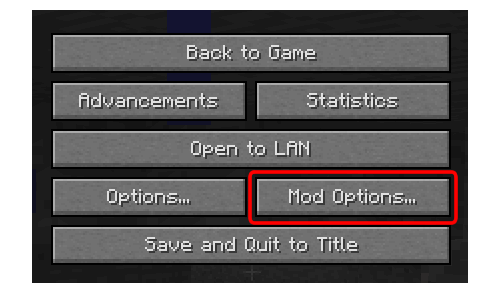
- Organise the modlist with the "A-Z" option
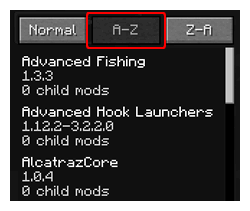
- Once you have found "Better Foliage", click on the "Config" button to see more options
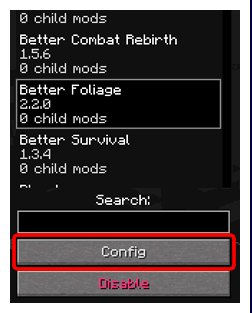
- From here you can disable the entire Better Foliage mod or individual components
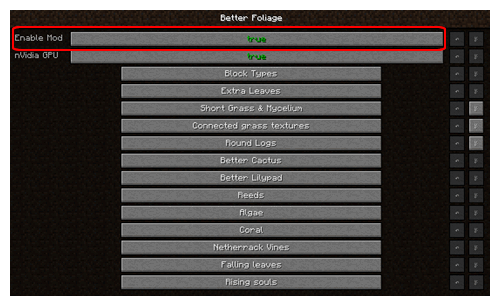
- There are settings in each option that can be adjusted to match your PCs specs and capabilities.
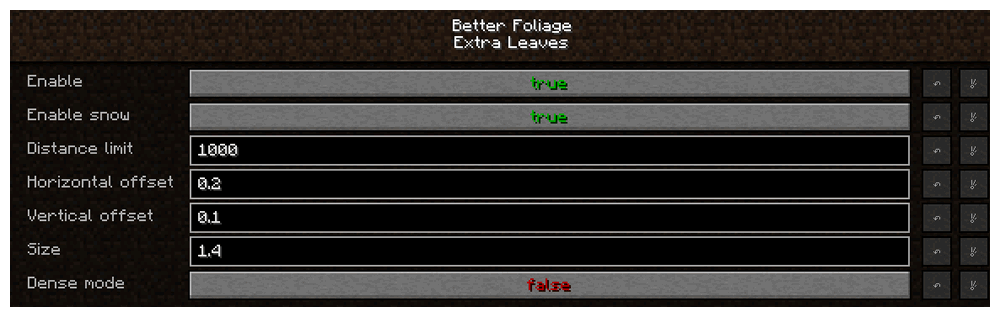
- The most resource intensive options are "Round Logs", "Falling Leaves" and "Rising Souls".
StickyPiston Support
Whether you own a Server with StickyPiston.co or don’t, we are always happy to help with any technical issues you may be having. Open a support ticket with our team and we will be in touch.
Open Support Ticket
 US Multicraft
US Multicraft EU Multicraft
EU Multicraft Aus Multicraft
Aus Multicraft