This guide will cover how to create a backup of your server's world files and how to download them for your own use.
Contents
- Getting Started
- Creating the world backup
- Downloading your world backup
- Restoring your Minecraft world from a backup
- Automating world Backups
- Further Reading & External Links
Getting Started
Why create a world backup?
There are a few reasons that a world backup can be useful to a server owner. They include:
- Having a copy to use as a save point.
- Migrating your world to another server.
- Sharing the world data with others.
- Working on the world using tools not available on a server. (Example: MCEdit)
- Testing plugins or mod changes on a different server before applying them to your main server.
- Continuing to play on the world in singleplayer if your server has reached it's end.
What is contained in the world backup?
A world backup created by Multicraft is a .zip file and contains all the data from within your /world folder. These files contain the following:
- All player data (Location, Inventory, and XP).
worlddata (Generated chunks, player builds, time, weather, gameplay settings, etc).world_netherdata (Everything found in theworlddata above but for the Nether dimension).world_the_enddata (Everything found in theworlddata above but for the End dimension).
World backups will not contain anything else about the server. Meaning it won't contain any mods, plugins, server/mod/plugin configuration files, and resource packs.
When creating a backup, a file with one of the following names will be created in your server:
world.zip, if this is the first backup you've takenworld.1.zip, ifworld.zipalready exists.world.2.zip, ifworld.1.zipalready exists. This file will be replaced when making further backups, so be aware that once a backup gets named this, that backup will only be available until the next backup is taken.
How StickyPiston automated backups work
- StickyPiston keeps backups of all our servers that exist, these are taken at the same time every day.
- These backups take a "snapshot" of the server and contain all information, not just the world folder. Meaning these backups will contain all data, including all mod/plugin/server files that are missed by manual backups.
- If you want to restore your server to the last backup that was made by StickyPiston you can open a Support Ticket. Please give us details of the reason or issues you are having and we can try to fix it without having to restore from a backup that was taken up to 24 hours ago.
Creating the world backup
- Log into Multicraft
-
Stop the server.

-
Select
Backupfrom the side menu on the left of the screen.
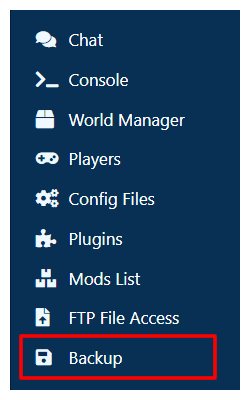
-
Press the
Startbutton to begin the backup
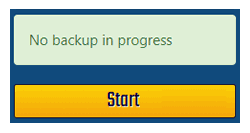
-
Wait for the
Backup in progress, please waitmessage to disappear. -
Your world has officially been backed up and you can press the
Backbutton. -
Start your server.

Downloading your world backup
To download your world backup, you will need to use FTP, for more information on how to download files using FTP you can read our article about it:
How To: Upload and Download Using FTP
Restoring your Minecraft world from a backup
Once you have a world backup made, you can restore it at any time by using Multicraft:
Restoring Your Minecraft World With Multicraft
Automating world Backups
If you would like to create a consistent backup of your world at set intervals, Multicraft allows you to schedule these, to learn how to schedule tasks, you can read our article about it:
How to: Create a Scheduled Backup In Multicraft
Further Reading & External Links
- How To: Upload and Download Using FTP
- Restoring Your Minecraft World With Multicraft
- How to: Create a Scheduled Backup In Multicraft
StickyPiston Support
If you have questions about this guide or our Minecraft services, open a support ticket and our dedicated team will be in touch.
Open Support Ticket
 US Multicraft
US Multicraft EU Multicraft
EU Multicraft Aus Multicraft
Aus Multicraft