Paying for your server can be confusing if you have not used online payments before or are just unsure of the options. This guide will take you through the possible payment options for your server and links to alternative methods too.
Contents
- Single Payments by PayPal or Credit Card
- Invoices & Billing Cycles
- Regular Payments through PayPal
- Regular Payments through your Card Provider
- Using Group pay
- Using StickyPiston Credit
- Our other FAQs
- StickyPiston Support
Single Payments by PayPal or Credit Card
You can manually make payments when your invoice is due if you wish. Once an invoice is generated you will receive an email and can follow these steps to pay the amount due:
- Click on the
Pay Your Minecraft Server Invoice Nowlink in the email we sent you
OR
- Log into your account at https://stickypiston.co/account/clientarea.php
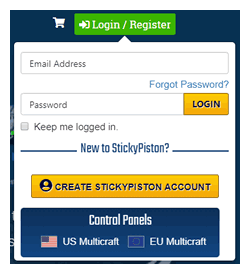
- From the menu, choose
Billingand thenMy Invoices. Your invoice history will be shown
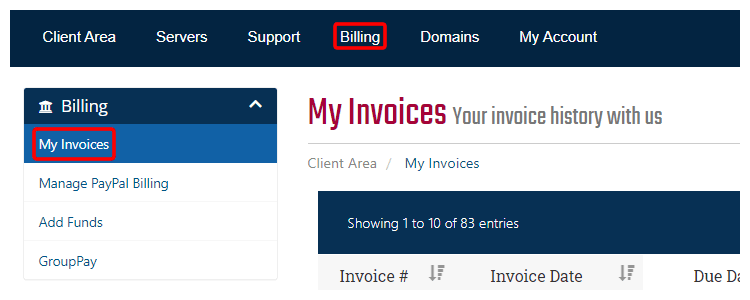
- Click on the invoice number or 'View Invoice' to view the unpaid invoice
- At the top of the invoice choose the payment method either PayPal or Card Payments
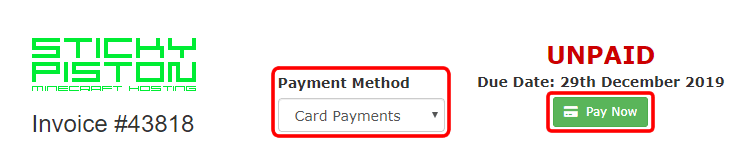
PayPal
- Choose either the
PayPal Subscribebutton to set up a monthly recurring payment or thePayPal Checkoutfor a one off payment - You will be redirected to PayPal, Login into your PayPal account and complete the order
- Once you've paid through PayPal, you will receive an email confirming your payment and can continue playing on your server
Card Payments
- Click the
Pay Nowbutton at the top of the invoice - You can then enter your card details, then Click to Continue
- Once you've paid with your card, you will receive an email confirming your payment and can continue playing on your server
Invoices & Billing Cycles
If you haven't dealt with online ordering before, this short guide covers the terms and billing cycles for invoices that are generated for StickyPiston orders: Invoices and Billing Cycles Explained
Regular Payments through PayPal
Our most popular payment option is paying via PayPal services. This is a globally recognised and secure system that manages currency exchange and can be used to automatically pay for your server every time an invoice comes due.
To setup your invoice to be paid by PayPal automatically, follow these steps:
- Login to your client area
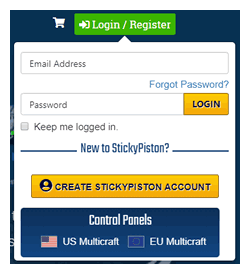
- Locate the "PayPal Billing Agreement" section and click on
+ADD
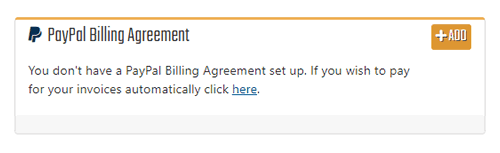
If you see VIEW then you already have a Billing Agreement and can finish with this guide as your invoices will be managed automatically
- After clicking
+ADDyou will see the screen below. Click on "Create New Billing Agreement" and follow the steps with PayPal to get your regular payments setup.
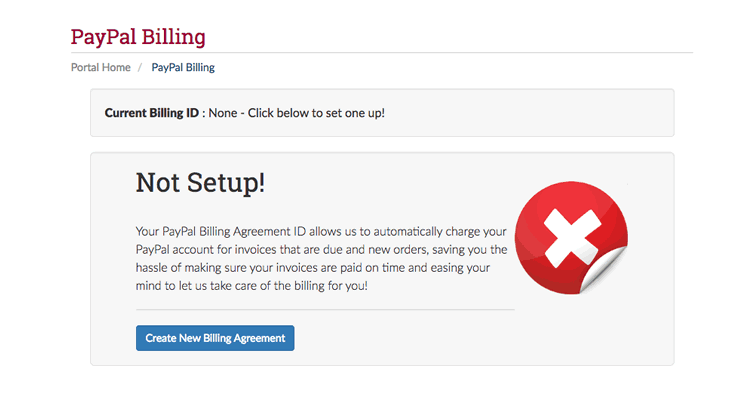
You can also read this guide that goes into more detail on the setup process of PayPal Billing Agreements: Setting up a PayPal Billing Agreement
Regular Payments through your Card Provider
If you do not have a PayPal account or simply wish to pay through your card provider directly, we also offer the option to setup regular payments this way.
- Login to your client area
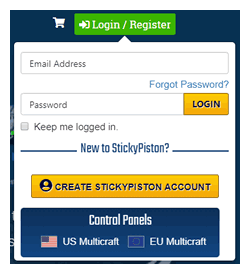
- Click "My Account"
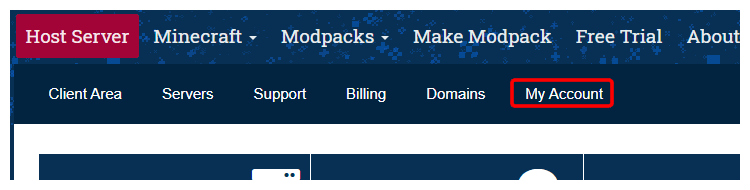
- Click "Payment Methods"
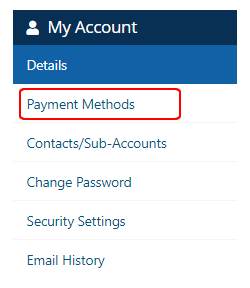
- Click "Add New Credit Card"
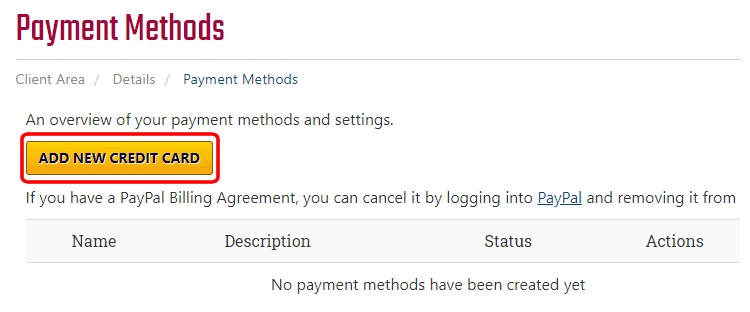
Note: This option allows for Credit or Debit cards from all major providers.
- Make sure to check this payment method is your default and active option
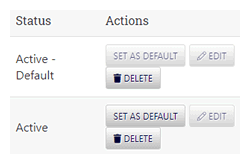
Using Group Pay
If you are part of a community, a creator or simply want to spread the cost of the server, we provide an option called "Group Pay" that will allow your friends to add funds to the server at any time and help towards the next invoice.
You can read more about Group Pay in this article: Using Group Pay for Your Server
Pay for your server using StickyPiston Credit
StickyPiston offers a range of ways to get credit on your account. The simplest is to make a payment directly onto your account.
This guide takes you through the steps: Managing your StickyPiston Credit
However, you can also earn credit through competitions, gift cards and even other server owners sharing their credit with you.
You will need to manually apply the credit to your invoice if you want to reduce the cost.
- Login to your client area
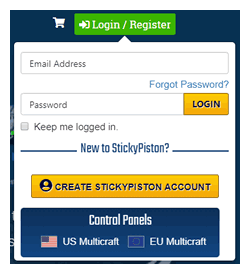
- Locate the "Invoices" section
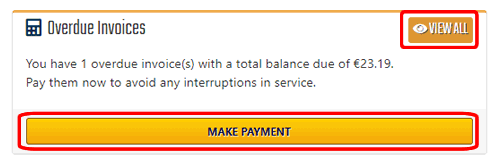
- Click on "Make Payment" to pay or
VIEW ALLto see your existing and paid invoices - Before choosing your payment type and processing it, make sure to choose and click
Apply Credit
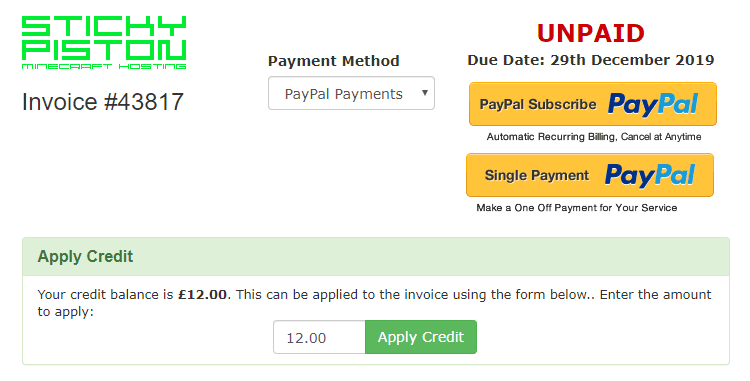
Our other FAQs
This is just one of the FAQs available in the Knowledgebase, alongside hundreds of other guides and tips for server owners. Whether you own a server with StickyPiston, play on the Free Trials or have a server hosted somewhere else, the Knowledgebase is open to you and our support team will always help as much as they can if you open a ticket.
- Server Owner Quick Start Guide (FAQ)
- Managing your Minecraft Server (FAQ)
- Ordering a Minecraft Server from StickyPiston (FAQ)
- StickyPiston Server and Support FAQ
- StickyPiston Technical FAQ
StickyPiston Support
If you have questions about this guide or our Minecraft services, open a support ticket and our dedicated team will be in touch.
Open Support Ticket
 US Multicraft
US Multicraft EU Multicraft
EU Multicraft Aus Multicraft
Aus Multicraft