A plugin is additional code that a plugin server can recognize and load to modify or extend the functionality of a Minecraft server. In this guide we walk you through how to install plugins on your server through the FTP system.
You can also install plugins and configure them directly through the Multicraft panel, to learn how to do this using the Multicraft panel, read our guide about it: Installing a Plugin using Multicraft Control Panel
Contents
- What is a Plugin?
- Installing Using Multicraft FTP
- Installing Using a 3rd Party FTP Client
- Editing Plugin Configurations
What is a Plugin?
For a description on what plugins are and what they can do, read our guide about:
What are Plugins
Preparing your Server For Plugins
When wanting to use plugins on your server, you must be using a specific type of server, you can find out more information about what types of servers allow the use of plugins and how to set up the server using Multicraft in the future.
Installing a Single Plugin
You can use Multicraft to install a single plugin that you have found and downloaded to your computer.
- Find a plugin you would like to install from: Spigot Plugin Listings
-
Upload the plugin previously downloaded to the
/pluginsfolder. If thepluginsfolder does not exist, make sure you have started the Spigot server at least once before so the server can make the folders it needs. For instructions on how to upload files using FTP read our guide about it: How To: Upload and Download Files Using FTP
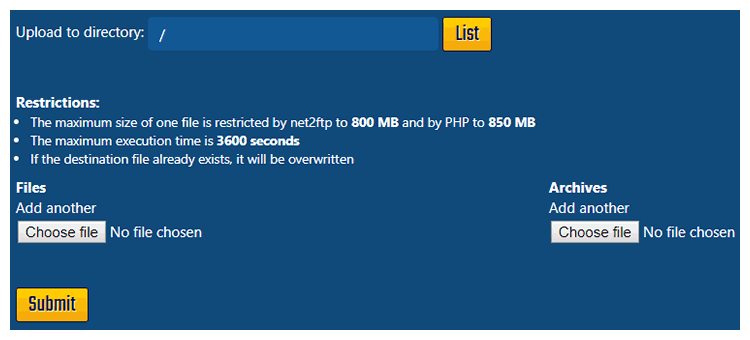
Installing Multiple Plugins at Once
You will occasionally find places that give plugin packs, which are similar to modpacks but for plugins. These packs are often downloaded as a .zip file with the plugin JARs inside of it. Instead of uploading each plugin individually, you can upload the .zip file and Multicraft will unzip the plugins for you.
- Find the plugin pack you would like to install.
-
When going to upload the
.zipfile make sure to use theArchivessection on the right side of the page rather than theFilessection on the left. For instructions on how to upload files using FTP read our guide about it: How To: Upload and Download Files Using FTP
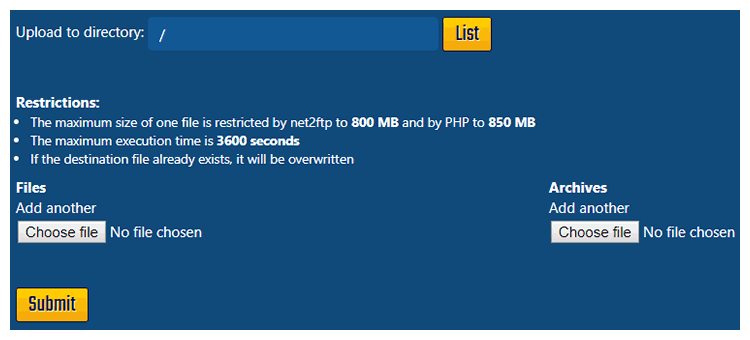
Using a 3rd Party FTP Application
You can upload plugins with a 3rd party FTP client exactly the same way as you would with the Multicraft FTP client, but if you upload a .zip archive, you will need to go into the Multicraft FTP client and unzip the archive that way.
Editing Plugin Configurations
For information on how to edit plugin configurations, read our article about it:
How to Edit Plugin Config Files
Further Reading & External Links
- Installing a Plugin using the Multicraft Control Panel
- How to use the Click & Play Installer
- Spigot Plugin Listing
- How To: Upload and Download Files Using FTP
- How to Edit Plugin Config Files
StickyPiston Support
Whether you use our services or not, we are always happy to help with any Minecraft or server Issues. Open a support ticket with our dedicated team and we will be in touch.
Open Support Ticket
 US Multicraft
US Multicraft EU Multicraft
EU Multicraft Aus Multicraft
Aus Multicraft