When you find a Minecraft map, adventure or minigame that works well for multiple players, it is entirely possible to upload it to your server and share it with friends.
This guide will take you through the steps including folder location, FTP access with Multicraft and optional methods for more control over your Minecraft maps.
Contents
- Quick Guide
- First Steps
- Installing a Minecraft Map
- Multicraft Settings
- Server.Properties Settings
- Additional Tasks
- Play FREE Minecraft maps on StickyPiston
- TroubleShooting
- Minecraft Map Listings
- Further Reading and External Links
Quick Guide
This is for more experienced users who are already familiar with FTP Access and server management.
For a more detailed explanation start with the First Steps below.
- Download the map that you want to use and make sure it is in a
.ziparchived format. - Upload the folder to your server’s root directory.
- Stop your server and use the
Backup/Restorefunction to unzip and manage the map. - Change the
worldfield in the Multicraft server page to match exactly the name of the uploaded map.
Note that capitalisation, spaces and punctuation are all included in the world name . - Start your server.
First Steps
Make sure that you are familiar with the following aspects of server management before you continue with this guide
- How to use Multicraft FTP Access to Upload and Download Files
- How to Restore a Minecraft World from a Backup
- How to edit the server.properties file
Installing a Minecraft Map
Preparing a World Save
All maps uploaded to your server must be in a .zip archive. Most maps will be downloaded in this format but if not, then follow these steps to prepare the world for upload.
- Download an archiving software. (We recommend the 7zip archive manager )
- Once 7zip is installed you will find new options when right clicking files and folders on your PC.
- To create a .zip archive, right click the files you wish to upload and follow the path:
7zip>add to archive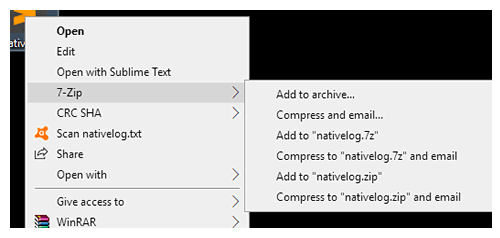
- In the pop up window select
.zipforarchive formatand click OK.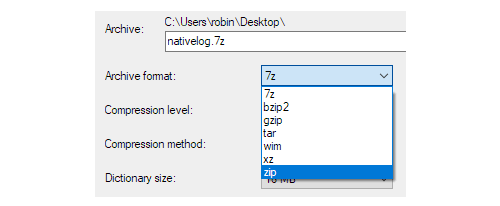
- You now have a zipped archive with the same name as the files you downloaded.
Remember that you must use .zip format to upload through Multicraft..rar,.7z, etc. will not work correctly .
Uploading the World Save Files
To upload the world archive to Multicraft, follow the steps on How to use Multicraft FTP Access to Upload and Download Files . Make sure that the world archive gets uploaded to the root(/ in the "Upload to Directory" input for FTP upload) of the server.
STICKY NOTE

Uploading unzipped files is possible but it will take much longer. This is why we recommend zipping them up.
Restoring the World from a ZIP archive
Once the files are uploaded we can use the Restore/Backup function in Multicraft to enable them for your server.
- Stop your Server.
- Click on
Backupin the left navigation menu.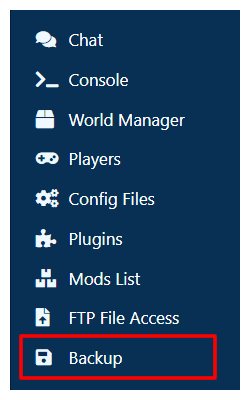
- If you don't have a recent backup of your current world and would like to be able to continue the current world at a later point, click the
Startbutton to take a backup of the current world so that it can be restored later. If you do not care about your current world, then you can skip this step. - Select
Restoreon the left hand side of the page.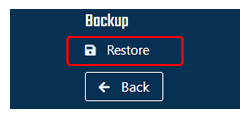
- Click on
Restoreto the right the zipped archive that you just uploaded.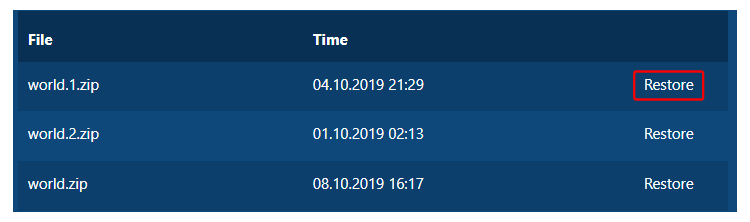
- You will receive a warning saying that some files may be overwritten. Click OK to continue.
This warning appears because some of the server files will be over written by the versions found in the uploaded map . - The process will take a few moments and completes in the background.
- You can check that the file has been successfully restored by locating a folder that has the same name as your zipped upload.
- If you have any issues at this point please check the Troubleshooting below.
It is safe at this point to delete your original world folder if you will not be using it again.
Remember, if you delete your original world folder the steps for restoring your original world below will not work unless you took a backup of it in step 3.
Multicraft Settings
Now that the world has been uploaded and restored you will need to change one of the settings in the Multicraft panel so that your server knows which world to load.
- Make sure you are on the Main server window (This displays the pack logo, player slots, RAM usage and other items) .
- Underneath the information about player slots, server address etc. you will see a field labeled
World.
- This is the name of the folder that the server will use when starting up.
- Change the name in this box to match exactly the name of the folder that you uploaded and selected with the restore function.
The server will recognise capitalisation, spacing and punctuation (which meansthisworldis not the same world asThisWorldor evenThis-world) so keeping the file name simple will make this process easier. . - Scroll down the page and click the large
Savebutton. - Start your server and make sure that it runs successfully with the map installed.
server.properties settings
Minecraft maps will frequently have a set of options for the server.properties that must be set for the map to work how the creator intended it to work. One of the most common options that maps require is that command blocks are enabled. The steps below will walk you through how to change these settings.
- Go to the default server view.
- Click
Config Filesdown the left hand side.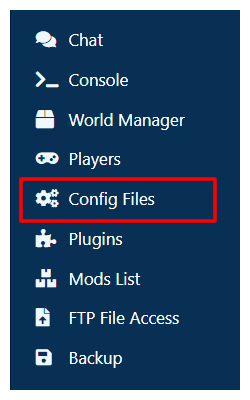
- Locate and click on
server.properties(NotServer Properties. It must have the.between the words).
- This will open a text version of your
server.propertiesfile.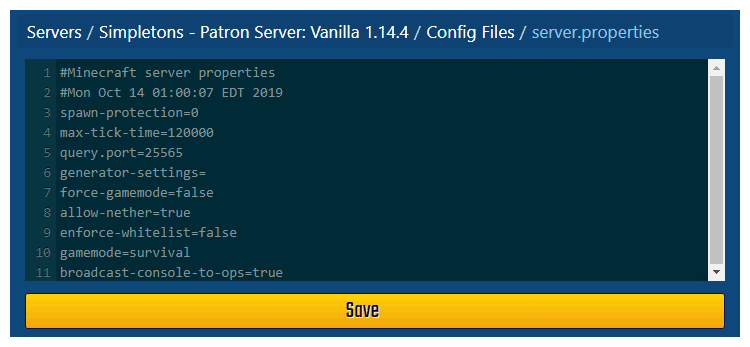
- Changes made here will not take place until the server has been restarted.
- Change the settings to match the requirements outlined in the description page of the Minecraft map that you downloaded.
You will find our recommended Minecraft Map settings below if you are unable to locate specific settings for the map of your choice. - Click the
savebutton at the bottom of the screen. - Return to the main server screen and start your server.
Recommended server.properties
Below is the most common settings that Minecraft maps use for the server.properties. Copy and paste them over the current file and the server will update the settings the next time it starts/restarts.
StickyPiston Recommends
gamemode=2
difficulty=1
pvp=true
enable-command-block=true
allow-flight=true
spawn-protection=0
resource-pack-sha1=
resource-pack=
motd= <ENTER YOUR SERVER MESSAGE HERE>
The motd is displayed on the player screen when they are in the multiplayer screen with the Join Server option.
Additional tasks
Reverting to your old World
If you wish to change your world back to the one you were using before the upload, follow the steps below.
- Stop the server.
- Beneath the player slots, server address etc. in the world field type
world. - This is the default world name that Minecraft uses.
- Click the
Savebutton at the bottom of the page. - Start the server.
- If you have any issues at this point please check the Troubleshooting section below.
Resetting a Minecraft Map
If you finish a map and wish to start over, you can follow the steps below to reset it.
- Stop the server.
- Delete the world folder(s) for your current save.
In older versions of the game there will be three folders with the same name as the map you uploaded and include the folders ending with_netherand_the_end. . - Once you have removed the folders, simply follow the steps in the Restoring the World from a ZIP Archive section above as you did with the first upload and install of the Minecraft map.
- Start your server and log in to check that the world has been reset.
Note that you will not need to change any settings in your Multicraft panel orserver.propertiesas long as you are using the same map as before.
Troubleshooting
- The default Minecraft worlds are always called
world, because of this, it can sometimes cause problems when uploading a map that uses the standard names.
We recommend changing the map that you are uploading to a unique name so that you can distinguish it in the restore/backup window and prevent any unexpected errors. - This also applies if you have given your normal Minecraft world a unique name.
When reverting to it, you will need to type that custom name into the world field rather thanworld.
Minecraft Map Listings
There is a large variety of places where you can find Minecraft maps to play. These links should help you find something you can enjoy!
Further Reading and External Links
- How to use Multicraft FTP Access to Upload and Download Files
- How to Restore a Minecraft World from a Backup
- How to edit the server.properties file
- How to switch Modpacks or Minecraft versions with the One Click Installer
- Download 7zip
- Take me to the Free Trials Page
StickyPiston Support
StickyPiston Support
If this guide has not fixed your Minecraft server issues please open a support ticket and our dedicated team will be in touch.
Open Support Ticket
 US Multicraft
US Multicraft EU Multicraft
EU Multicraft Aus Multicraft
Aus Multicraft